60 Windows 10 Keyboard Shortcuts You Should Know [2020]
Windows x has come a long style in terms of features, performance, and overall stability. Notwithstanding if you want to take total advantage of Windows 10 you need to learn inbuilt keyboard shortcuts that can improve your workflow efficiently. The Windows ten keyboard shortcuts are great and provide a number of crucial ways that tin salve you time and a lot of laborious clicks. In this commodity, we are going to share all the useful Windows 10 keyboard shortcuts including some new and interesting ones. And so having said, let us brainstorm with the best Windows x keyboard shortcuts you should exist using right now.
Best Windows ten Keyboard Shortcuts to Use in 2020
In this article, we are going to acquire all kinds of Windows x keyboard shortcuts. First, we will begin with some new keyboard shortcuts which are quite interesting and tin improve your workflow. After that, we will get through all the ordinarily used keyboard shortcuts so that you lot can breeze through Windows 10 efficiently. Having said that, allow's begin with the list of best Windows 10 keyboard shortcuts.
-
New and Interesting Windows ten Keyboard Shortcuts
1. Open up Emoji Keyboard
Shortcut Key: Windows + . (the period fundamental)
If yous desire to insert an emoji, just press Windows and period keys at once and the emoji keyboard will instantly open up. The all-time part is that it seamlessly integrates with the text field. Relish! ????
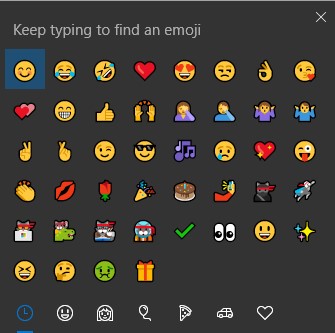
2. Admission Clipboard History
Shortcut Key:Windows + Five
Finally, Microsoft brought Clipboard History in the latest version of Windows 10. Now you can become through all your copied texts with this simple shortcut.
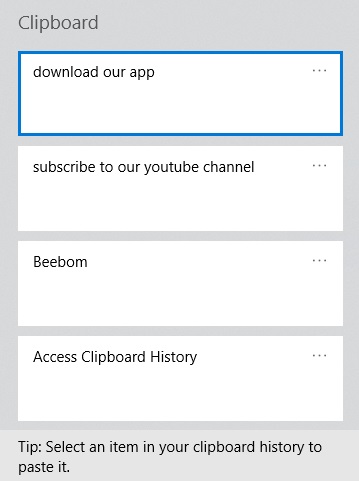
3. Reset Display Driver
Shortcut Cardinal:Ctrl + Windows + Shift + B
This shortcut is going to salvage y'all when your PC freezes due to GPU issues. Just striking this shortcut and instantly the display commuter volition reset itself saving y'all from unsaved work.
iv. Quickly Open a Programme as an Administrator
Shortcut Key:Ctrl + Shift + Click on Taskbar Program
You want to open a programme quickly with Administrator privileges? No worries. Just apply this uncomplicated shortcut and you will be prompted with the UAC dialog. Click on Yes and at that place yous have information technology.
5. Quickly Connect Accessories
Shortcut Cardinal:Windows + Chiliad
Windows 10 has brought this amazing shortcut which lets you lot discover and connect wireless brandish and audio devices swiftly. Use this shortcut if yous use multiple accessories.
vi. Speedily Switch to Different Windows of a Program
Shortcut Cardinal:Ctrl + Click on Grouped Programs on Taskbar
This shortcut is seriously for multitaskers. If yous want to efficiently wade through multiple active windows of an app, simply use this shortcut and you volition be on the run.
7. Open Advanced Windows Tools
Shortcut Primal: Windows + X
If you lot are someone who wants to quickly uninstall programs, open up PowerShell with Admin rights or update drivers from Device Managing director, this shortcut will save y'all a lot of clicks. If you are a pro user, this one is for yous.
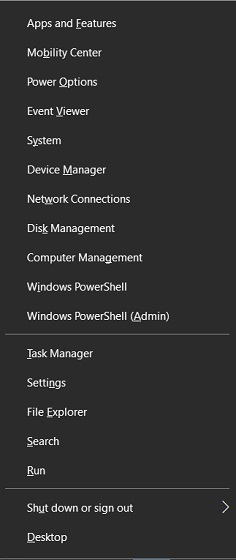
viii. Open up Action Center
Shortcut Key: Windows + A
Y'all want to quickly bank check notifications on your Windows PC? But press Windows and A keys and voila, you can go through all your notifications in Activeness Center.
9. Snap Window
Shortcut Key: Windows + Left/Correct/Up/Down Arrow
Windows has made information technology easier to multi-task in a breeze. Just press Windows and Left or Correct arrow fundamental to snap the current window to either side. You can also use the Upwardly or Downwardly arrow central to maximize and minimize the current window.
ten. Take a Selectable Screenshot
Shortcut Key: Windows + Shift + S
If yous want to take a screenshot of part of your screen then this shortcut tin aid you do it. The Windows + Print Screen shortcut is great but y'all tin't select your content window and you have to further edit it. So just use this shortcut and salve yourself from further hassle.
11. Summon Cortana
Shortcut Primal: Windows + C
You tin can easily talk to Cortana past using this uncomplicated shortcut. No demand to manually click on the Cortana button. The good affair is that the moment you trigger this shortcut, Cortana is ready to heed to your commands.
Note: This shortcut is turned off by default. To turn it on, go to Windows Settings-> Cortana -> Enable Keyboard Shortcut.
12. Open up Windows Settings
Shortcut Central: Windows + I
If you want to quickly jump to Windows Settings, this shortcut can brand things style easier for you. Just press Windows and I keys from anywhere and yous are already on Windows Settings.
13. Tape Your Gaming Session
Shortcut Key: Windows + Alt + R
If you are a gamer, this shortcut is for you. Whenever you are playing a game, just press this key combination and Windows volition start recording your gameplay with microphone audio synced in. Amazing, right?
fourteen. Redo an Action
Shortcut Key: Ctrl + Y
If yous are looking to redo what yous undid, there is this simple shortcut to restore your activeness. Nice wordplay, eh?
15. Create a New Folder
Shortcut Key:Ctrl + Shift + N
This is a really handy shortcut if you bargain with local folders regularly. I love this shortcut considering information technology makes my workflow easier and faster. The window menu is too late to show up so this 1 saves my twenty-four hour period.
sixteen. Paste Without Formatting
Shortcut Key:Ctrl + Shift + Five
You paste some text in your word processor and it has weird formatting? No worries. Utilize this shortcut and it will paste without any formatting.
17. Open Xbox Gamebar
Shortcut Key: Windows + G
Activates the new Xbox Gamebar which lets you lot tape game plays and screen. You can also take screenshots using this shortcut.
xviii. Launch Programs in Your Taskbar
Shortcut Key: Windows + 1/2/3…
An like shooting fish in a barrel way to launch programs that are in your Taskbar. "Windows + ane" volition launch the left most plan and and so you can arise the numbers to launch programs depending on their position.
19. Change Keyboard Input Linguistic communication
Shortcut Key: Windows + Space
If yous accept added multiple languages in your Windows x reckoner then retrieve this keyboard shortcut as information technology allows y'all to quickly switch keyboard input language.
20. Rename Items
Shortcut Key: Windows + F2
One tiny feature that I love on macOS and wanted on Windows was an like shooting fish in a barrel style to rename files. Well, that was when I didn't know this cool shortcut. Side by side time you want to change a file proper noun, select it and hitting this keyboard shortcut. Your proper noun selection field will open.
-
Windows Central Shortcuts
1. Lock Your PC or Switch to a Unlike Account
Shortcut Key:Windows + L
This shortcut is pretty helpful to quickly lock downward your PC from unauthorized access. Y'all can as well switch to a unlike business relationship from the sign-in screen.
ii. Project Your Screen or Change the Display Fashion
Shortcut Key:Windows + P
If you use multiple monitors, this shortcut can brand the transition a lot faster and easier. With this shortcut, you tin can extend your display or mirror it on another monitor.
3. Open Run Window
Shortcut Key:Windows + R
This is a widely known shortcut to open the Run command window. From here, you can access a number of programs by their target names.
4. Show Desktop
Shortcut Central:Windows + D
You can use this shortcut to minimize all the open up windows and get back to the Desktop surroundings. It comes in handy when you desire to quickly open a programme or file from the Desktop.
5. Speedily Cheque Calendar
Shortcut Key:Windows + Alt + D
Windows 10 has this new shortcut which lets you check Calendar without jumping through hoops. Users were requesting for this shortcut for a long time and Microsoft has brought it. Rejoice!
6. Peek at the Desktop
Shortcut Primal:Windows + , (Comma key)
If yous use sticky notes on Windows ten to jot down things, this shortcut can help you accept a expect at your desktop without minimizing annihilation. Merely press Windows and Comma key and you can get a peek of your Desktop. Release the buttons and you lot are back to your agile window.
vii. Minimize All Apps
Shortcut Key: Windows + Chiliad
This shortcut is a life safer. If you are in need to quickly minimize all the open app windows then just hit the higher up keyboard shortcut and you will exist done.
eight. Bring Back Minimize Apps
Shortcut Cardinal: Windows + Shift + Chiliad
To bring back all the minimized Windows at once only add the shift key to the minimize shortcut and y'all will get all your windows back.
9. Send Window to Different Monitor
Shortcut Central: Windows + Shift + [Left][Right]
If you lot use multiple monitors then this keyboard shortcut volition help you lot organize your Windows easily. Y'all can hit this keyboard shortcut whenever you lot desire to move a window to different monitor.
-
File Explorer Keyboard Shortcuts
1. Open File Explorer
Shortcut Key: Windows + E
You tin can directly open File Explorer without moving to Desktop and opening "This PC". This shortcut helps me quickly notice files and folders without losing any moment. You tin can use this shortcut to improve your workflow.
ii. Search File Explorer
Shortcut Key: Ctrl + F
You want to quickly search files without touching the mouse? Merely press Windows and F keys in File Explorer and you will be ready to enter your search query.
3. Go Back to the Previous Folder
Shortcut Key: Backspace
Backspace is the easiest way to navigate the Windows file system. If you are in a binder and want to go back, just press the backspace fundamental and you will be in the parent directory. You lot can too utilise the Pointer keys to move the cursor and Enter key to open up any file or folder.
4. Preview an Paradigm
Shortcut Central:Alt + P
If you desire to preview an image without opening information technology, you lot can employ this shortcut. It's really helpful and saves a lot of time.
5. Open Backdrop
Shortcut Key:Alt + Enter
You can apply this shortcut to quickly open the Properties dialog box. Just select the file/folder and printing Alt and Enter keys. The dialog box will appear instantly.
half dozen. Change the Icon Size of Files and Folders
Shortcut Key:Ctrl + Mouse Coil Wheel
If you lot desire to change the icon size without touching the View panel, this shortcut is the fastest style to do it. Simply press and hold the Ctrl key and ringlet the mouse wheel. There you take information technology.
Taskbar Keyboard Shortcuts
1. Open a Indistinguishable Programme
Shortcut Key:Shift + Click on Taskbar Program
If y'all want to open another instance of an active programme, you can achieve it through this shortcut. Press the Shift key and click on whatsoever Taskbar program. A indistinguishable window of the same app will open up.
two. Quickly Open up Pinned Taskbar App
Shortcut Central:Windows + Number based on the position of the App
If yous want to quickly open pinned apps on your Taskbar, yous tin can do so by pressing the Windows central and the number at which they are positioned. This shortcut makes information technology really like shooting fish in a barrel to access programs without leaving the keyboard.
three. Cycle Through Different Apps on Taskbar
Shortcut Key:Windows + T
If you find the above shortcut overwhelming with its numbering scheme, you can use this shortcut to open Taskbar apps on the wing. Information technology lets you bicycle through all the apps pinned on your Taskbar and you lot can open up information technology with the Enter key.
-
Virtual Desktop Keyboard Shortcuts
ane. Open Task View
Shortcut Key:Windows + Tab
This shortcut can really improve your workflow if you regularly use Virtual Desktop on Windows x. As well, you tin can also access your activities from other devices in the Chore View window.
2. Add a New Virtual Desktop
Shortcut Fundamental:Windows + Ctrl + D
Calculation a new virtual desktop through Task View is actually laborious on Windows ten. Instead of that, you can apply this simple shortcut to create a new Virtual Desktop without wasting any time.
three. Switch Between Virtual Desktops
Shortcut Primal:Windows + Ctrl + Left/Right Arrow
Again, wade through the clutter of multiple windows and Virtual Desktops through this shortcut. It'south a breeze to switch betwixt Virtual Desktops using this shortcut.
four. Close Current Virtual Desktop
Shortcut Cardinal:Windows + Ctrl + F4
You tin can shut the active Virtual Desktop without jumping through hoops. Just use this shortcut and you lot are washed with it.
-
Windows x Browser Shortcuts
-
Go Back One Page
Shortcut Key:Alt + Left Arrow
This is a handy keyboard shortcut which works across browsers whether you lot are using Microsoft Border, new Edge based on Chromium, Google Chrome, or any other Windows ten browser. You tin can quickly become dorsum i page on current tab by hitting the "Alt+[Left Arrow].
2. Go Forwards 1 Page
Shortcut Key:Alt + Right Arrow
Similarly, you can apply this keyboard shortcut to go forward 1 folio.
3. Motion Between Tabs
Shortcut Key:Ctrl + 1/2/three/4…
Y'all can easily move between tabs using this shortcut. The "Ctrl+1" keyboard shortcut will take you to the first tab and you tin ascend the numbers to get to subsequent tabs.
-
Windows Final and Command Prompt Shortcuts
In the latest version of Windows x, Microsoft has removed all the limitations of command-line editing on both Control Prompt and the recently launched, Windows Terminal. Yous can apply the standard text editing shortcuts to copy, paste and edit right into the Terminal window.
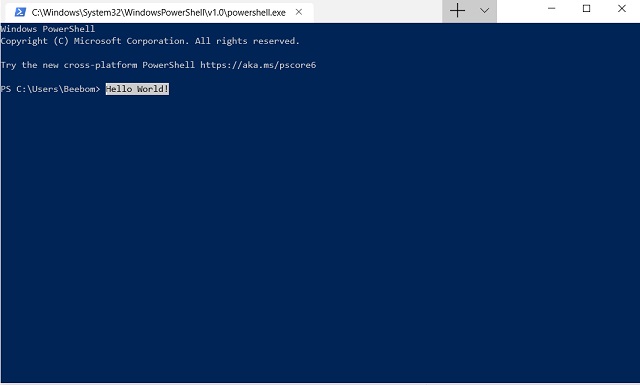
1. Copy and Paste Commands
Shortcut Key:Ctrl + C and Ctrl + V
2. Select All Texts in the Terminal Window
Shortcut Central:Ctrl + A
iii. Select Block of Texts in the Terminal Window
Shortcut Key:Shift + Left/Right Arrow Keys
-
Accessibility Keyboard Shortcuts
1. Enable Sticky Keys
Shortcut Key:Press the Shift cardinal five times continuously
Gluey Keys are pretty helpful if y'all are unable to press the modifier (Ctrl, Alt, Windows key, Fn) and other primal combination simultaneously. With Mucilaginous Keys enabled, y'all can printing the modifier key and have it remain active until other keys are pressed. Generally, this feature is to assist users with physical disabilities.
2. Rapidly Open Ease of Use Settings
Shortcut Key:Windows + U
Y'all can open Ease of Use Settings page only by pressing Windows and U keys. From here, you can adjust text size, color, effulgence and a lot more.
iii. Open Magnifier
Shortcut Key:Windows + Plus key (+)
This shortcut is the easiest way to open Magnifier on Windows 10. All you have to do is printing Windows and Plus keys at once and the Magnifier will open upwards instantly.
4. Starting time Dictation
Shortcut Key:Windows + H
You can utilise this shortcut to blazon with your vocalisation. If yous are in a text field, it lets you dictate seamlessly. This characteristic is really good and should be used more oftentimes.
5. Enable the Narrator
Shortcut Key:Ctrl + Windows + Enter
The Narrator on Windows 10 tin can read aloud texts from the screen. Y'all can as well select the content window from where it will read and relay the data to you. This characteristic can aid visually impaired users.
-
Bones Windows 10 Keyboard Shortcuts
Hither, we accept included the near basic Windows 10 keyboard shortcuts which are commonly used. If y'all are new to the Windows ecosystem, you can go through this section and get acquainted with the basics.
1. Copy, Cut and Paste
Shortcut Key:Ctrl + C, Ctrl + X and Ctrl + V
two. Select All
Shortcut Key:Ctrl + A
iii. Switch Between Open Apps
Shortcut Key:Alt + Tab
four. Select a Cake of Text
Shortcut Primal:Shift + Left/Correct/Upwardly/Down Pointer Key
5. Disengage an Action
Shortcut Key:Ctrl + Z
vi. Move the Cursor to the Beginning of Text
Shortcut Primal:Ctrl + Left/Right Arrow Key
7. Shut Current Window
Shortcut Key:Alt + F4
8. Refresh the Current Window
Shortcut Key:F5
9. Delete Without Moving to Recycle Bin
Shortcut Key:Shift + Delete
ten. Open Task Managing director
Shortcut Key:Ctrl + Shift + Esc
Customize Windows x Keyboard Shortcuts
In the above sections, we talked well-nigh the predefined keyboard shortcuts that ships with Windows 10. Simply what if we can customize the keyboard shortcuts to our preference? Well, here I am going to share two easy ways to personalize Windows 10 Keyboard shortcuts. So without farther ado, let's begin with the native method get-go.
Customize Keyboard Shortcuts with Native Settings
With the native style, you can assign your preferred keyboard shortcut for various apps. Whenever you press the assigned key combination, the specific app will open up. To assign shortcut keys, follow these steps.
1. Right-click on an app of your selection and open "Backdrop".
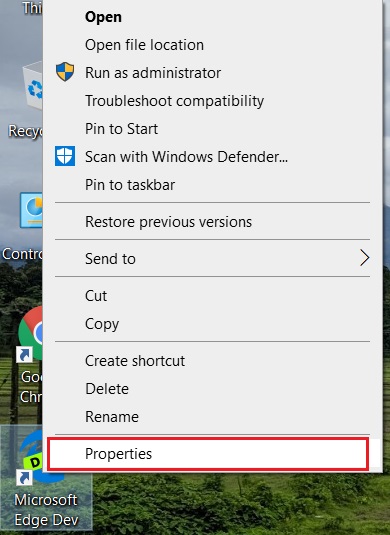
2. Y'all will find "Shortcut Key" in the Properties dialog. In the corresponding text field, press your choice of key combination and hitting the "Ok" button.
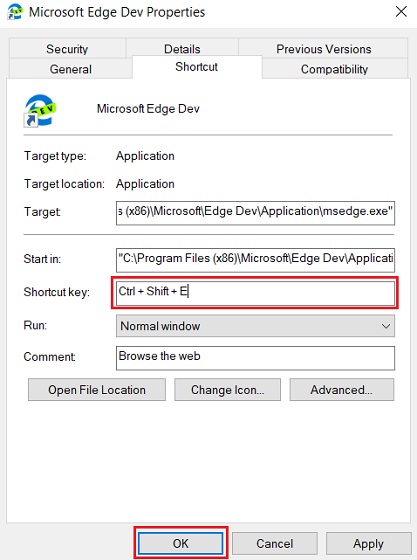
3. That'due south information technology. Now whenever you lot will trigger the said keyboard shortcut, the assigned app volition open up.
Customize Keyboard Shortcuts with WinHotKey
WinHotKey is a 3rd-party app which lets you create organization-wide hotkeys. It basically means that you can create a shortcut which tin can trigger an activeness from any app or environment. WinHotKey lets you create multiple keyboard shortcuts to launch applications, open a document, folder or rapidly type some text in the background. You can use various combinations of Ctrl, Alt, Shift, Windows, numbers, and letters to create a unique shortcut key. Overall, it's a powerhouse of an app. If you want to dive deep and customize Windows 10 keyboard shortcuts at length, WinHotKey is highly recommended.
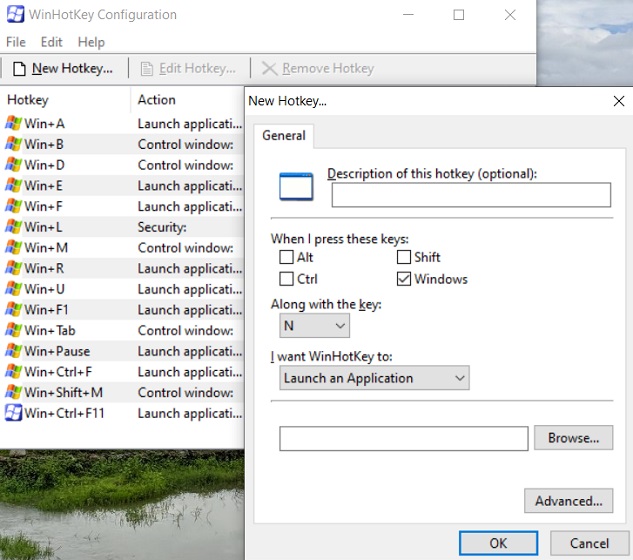
Download WinHotKey (Free)
SEE ALSO: 18 Beginner Tips for Windows 10
Familiarize with the New Windows ten Keyboard Shortcuts
And so that is a complete list of all the useful Windows 10 keyboard shortcuts that you lot should be using correct now. In order to improve your workflow significantly, it'south important to inculcate the keyboard shortcuts. It simply makes things a breeze. Also, if you lot want to create your own keyboard shortcuts, you can exercise that too. Just follow the guide in the above section. So that will be all from our side. If you utilize some interesting Windows ten keyboard shortcuts that we missed in this article, do let u.s. know in the comment section below. We will exist happy to take a expect.
Source: https://beebom.com/windows-10-keyboard-shortcuts/
Posted by: kleinyourbithes.blogspot.com


0 Response to "60 Windows 10 Keyboard Shortcuts You Should Know [2020]"
Post a Comment